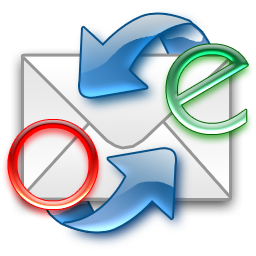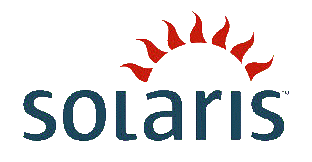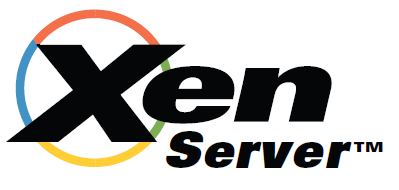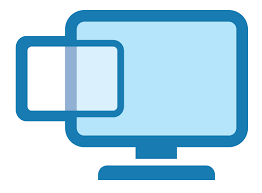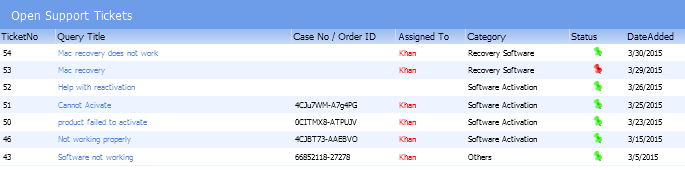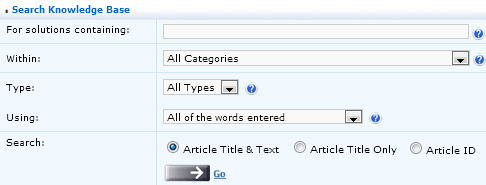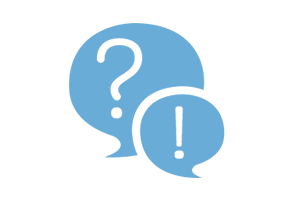-
RECOVERY SOFTWARE
-
Windows Recovery
Windows Recovey Software
Applicable For:
- Accidently formated drives
- FAT16 / FAT32 / NTFS Partition
- Virus infected partition
- Inaccessible / Corrupt Partition
- Deleted Files/Data
- Partially over written partition
- Files emptied from Recycle Bin
Windows Data Recovery Software
Disk Doctors Windows Data Recovery is much more then an simple undelete software or a file recovery program. Its versatility begins when other software fails to recover or even is not able to display data... Read more >>
Regular Price: $129.97Applicable For:
- Accidently formated drives
- Windows, Mac, Linux and UNIX Partitions
- Virus infected partition
- Inaccessible / Corrupt Partition
- Deleted Files/Data
- Partially over written partition
- Files emptied from Recycle Bin
Data Recovery Suite (for Win)
Disk Doctors Windows Data Recovery is much more then an simple undelete software or a file recovery program. Its versatility begins when other software fails to recover or even is not able to display data...Read more >>
Regular Price: $249.97Applicable For:
- Accidently formated drives
- NTFS, NTFS5 Partition
- Virus infected partition
- Inaccessible / Corrupt Partition
- Deleted Files/Data
- Partially over written partition
- Files emptied from Recycle Bin
NTFS Data Recovery Software
Use Disk Doctors NTFS Data Recovery software to recover data from NTFS, NTFS5, drives as well as it supports recovery from dynamic drives created on NT/2000/XP/2003 platforms. Recovering data using ...Read more >>
Regular Price: $89.97Applicable For:
- Accidently formated drives
- FAT16, FAT32 Partition
- Virus infected partition
- Inaccessible / Corrupt Partition
- Deleted Files/Data
- Partially over written partition
- Files emptied from Recycle Bin
FAT Data Recovery Software
Disk Doctors FAT Data Recovery Software will of course recover lost or damaged data on any computer utilizing the Windows File Allocation Table (FAT16, FAT32) systems. It supports file recovery ...Read more >>
Regular Price: $79.97Applicable For:
- Accidently formated drives
- File system independent
- Virus infected partition
- Inaccessible / Corrupt Partition
- Deleted Files/Data
- Partially over written partition
- Files emptied from Recycle Bin
Photo Recovery Software
Disk Doctors Photo Recovery (Win) can recover data from all camera flash memory cards including Compact Flash Card (CF), Smart Media Card, Secure Digital Card (SD), Multi-Media... Read more >>
Regular Price: $49.97Applicable For:
- Accidently formated drives
- FAT16 / FAT32 / NTFS Partition
- Virus infected partition
- Inaccessible / Corrupt Partition
- Deleted Files/Data
- Partially over written partition
- Files emptied from Recycle Bin
Instant File Recovery Software
Disk Doctors Instant File Recovery Software will easily recover deleted files emptied from your Windows Recycle Bin. it will also allow you to quickly recover files lost due to errors such as accidental formatting...Read more >>
Regular Price: $69.97Recover Files Deleted....
- Even after emptied recycle bin.
- Bypassing recycle bin.
- Using DOS command prompt.
- After pressing Shift+Delete key
- When Move or Cut command has been used.
- by other applications or by viruses.
Undelete Recovery Software
Disk Doctors Undelete is the world's fastest and most reliable undelete software. It utilizes a very easy to operate interface and contains powerful functions that allow anyone...Read more >>
Regular Price: $49.97 -
Mac Recovery
MAC Recovey Software
Applicable For:
- Accidently formated drives
- HFS, HFS+, HFSX Partition
- Virus infected partition
- Inaccessible / Corrupt Partition
- Deleted Files/Data
- Partially over written partition
- Files emptied from Recycle Bin
Mac Data Recovery Software
Disk Doctors Mac Data Recovery software recovers lost and deleted data from HFS+, HFSX file systems on Mac OS X. Data loss is not a strange term for people working on Mac...Read more >>
Regular Price: $179.97Applicable For:
- Accidently formated drives
- Windows, Mac, Linux and UNIX Partitions
- Virus infected partition
- Inaccessible / Corrupt Partition
- Deleted Files/Data
- Partially over written partition
- Files emptied from Recycle Bin
Data Recovery Suite (for Mac)
Disk Doctors Windows Data Recovery is much more then an simple undelete software or a file recovery program. Its versatility begins when other software fails to recover or even is not able to display data...Read more >>
Regular Price: $259.97Applicable For:
- Accidently formated drives
- NTFS, NTFS5 Partition
- Virus infected partition
- Inaccessible / Corrupt Partition
- Deleted Files/Data
- Partially over written partition
- Files emptied from Recycle Bin
NTFS Data Recovery Software (for Mac)
Use Disk Doctors NTFS Data Recovery software to recover data from NTFS, NTFS5, drives as well as it supports recovery from dynamic drives created on NT/2000/XP/2003 platforms. Recovering data using ...Read more >>
Regular Price: $99.97Applicable For:
- Accidently formated drives
- FAT16, FAT32 Partition
- Virus infected partition
- Inaccessible / Corrupt Partition
- Deleted Files/Data
- Partially over written partition
- Files emptied from Recycle Bin
FAT Data Recovery Software
Disk Doctors FAT Data Recovery Software will of course recover lost or damaged data on any computer utilizing the Windows File Allocation Table (FAT16, FAT32) systems. It supports file recovery ...Read more >>
Regular Price: $89.97Applicable For:
- Accidently formated drives
- File system independent
- Virus infected partition
- Inaccessible / Corrupt Partition
- Deleted Files/Data
- Partially over written partition
- Files emptied from Recycle Bin
Photo Recovery Software (for Mac)
Disk Doctors Photo Recovery (MAC) can recover data from all camera flash memory cards including Compact Flash Card (CF), Smart Media Card, Secure Digital Card (SD), Multi-Media... Read more >>
Regular Price: $69.97 -
Photo Recovery
Applicable For:
- Accidently formated drives
- File system independent
- Virus infected partition
- Inaccessible / Corrupt Partition
- Deleted Files/Data
- Partially over written partition
- Files emptied from Recycle Bin
Photo Recovery Software
Disk Doctors Photo Recovery (Win) can recover data from all camera flash memory cards including Compact Flash Card (CF), Smart Media Card, Secure Digital Card (SD), Multi-Media... Read more >>
Regular Price: $49.97Applicable For:
- Accidently formated drives
- File system independent
- Virus infected partition
- Inaccessible / Corrupt Partition
- Deleted Files/Data
- Partially over written partition
- Files emptied from Recycle Bin
Photo Recovery Software (for Mac)
Disk Doctors Photo Recovery (MAC) can recover data from all camera flash memory cards including Compact Flash Card (CF), Smart Media Card, Secure Digital Card (SD), Multi-Media... Read more >>
Regular Price: $69.97 -
Phone & Tablet
Phone & Tablet Recovery
Applicable For:
- Recovering, accidentally deleted photos, videos or other files
- Support for all popular files types
- Efficient and fast recovery of files
- Evaluate recovery results with preview option
- Partitions / Volumes are missing or corrupted
- Open iPhone 2G, iPhone 3G, iPhone 3GS, iPhone 4 and iPad1
iOS Data Recovery Software
Disk Doctors iOS Recovery, makes use of low level flash file system.Low level flash file system keeps multiple versions of the same file....Read more >>
Regular Price: $49.97 Discount: $20.00" You Pay: $29.97Applicable For:
- Accidently formated drives
- Windows, Mac, Linux and UNIX Partitions
- Virus infected partition
- Inaccessible / Corrupt Partition
- Deleted Files/Data
- Partially over written partition
- Files emptied from Recycle Bin
iOS Data Recovery Software
Disk Doctors iOS Recovery, makes use of low level flash file system.Low level flash file system keeps multiple versions of the same file...Read more >>
Regular Price: $69.97 Discount: $40.00" You Pay: $29.97Applicable For:
- Recover accidently deleted photos, videos and other files
- Support for all popular file types
- Evaluation of recovery results is assured with preview option
- Support Windows & Mac
- Supports SD-Card mounted as USB Storage
- Does NOT support SD-Card mounted as MTP or PTP
Android Data Recovery Software
Disk doctors Android Data Recovery Software Support recovering, accidentally deleted photos, videos or other files. This software can be used on Windows and Mac ...Read more >>
Regular Price: $34.97 Discount: $5.00" You Pay: $29.97Applicable For:
- Accidently formated drives
- FAT16, FAT32 Partition
- Virus infected partition
- Inaccessible / Corrupt Partition
- Deleted Files/Data
- Partially over written partition
- Files emptied from Recycle Bin
Android Data Recovery Software
Disk doctors Android Data Recovery Software Support recovering, accidentally deleted photos, videos or other files. This software can be used on Windows and Mac ...Read more >>
Regular Price: $34.97 Discount: $5.00" You Pay: $29.97 -
E-Mail Recovery
Applicable For:
- Deleted messages, contacts and notes.
- Fixing corruption inside the .dbx file header.
- Corruption due to compacting of a .dbx file.
- Corruption caused due to over sized .dbx file.
- Corruption of .dbx files when used over a network.
Email Recovery Software
Disk Doctors Email Recovery (.dbx) software is a tool designed for recovering accidentally deleted Outlook Express email messages from any "dbx / mbx" archive or to repair ...Read more >>
Regular Price: $69.97 Discount: $20.00" You Pay: $49.97}Applicable For:
- Deleted messages, contacts and notes.
- Fixing corruption inside the .pst file header.
- Corruption due to compacting of a .pst file.
- Corruption caused due to over sized PST file.
- Corruption of .PST files when used over a network.
Outlook Mail Recovery
Disk Doctors Outlook Mail Recovery (.pst) is a powerful and efficient Microsoft Outlook recovery tool. The primary function is recovery of (.pst) files for Microsoft Outlook... Read more >>
Regular Price: $149.97Applicable For:
- Easy Outlook PST file migration
- Backup Outlook PST File
- Move the file to desired Laptop/PC
- Restore emails with original settings
Smart Outlook Email Backup
Use Disk Doctors Smart E-mail Backup to Migrate and Backup Outlook Emails & settings. Migrate your older version of Microsoft Outlook to newer version OR migrate from Windows XP / Vista to...Read more >>
Regular Price: $39.97 -
UNIX Recovery
Applicable For:
- Accidently formated drives
- Ext-2, EXT-3, Ext-4 Partition
- Virus infected partition
- Inaccessible / Corrupt Partition
- Deleted Files/Data
- Partially over written partition
- Files emptied from Recycle Bin
Linux Data Recovery Software
Disk Doctors Linux Data Recovery software is a user-friendly tool that allows you to recover data from the Linux Ext2, Ext3 & Ext4 File System created from on any Linux Distribution ...Read more >>
Regular Price: $99.97Applicable For:
- Accidently formated drives
- UFS Partition
- Virus infected partition
- Inaccessible / Corrupt Partition
- Deleted Files/Data
- Partially over written partition
- Files emptied from Recycle Bin
UNIX Data Recovery Software
Disk Doctors UNIX Recovery (Solaris) is simple yet powerful and easy to use application for UFS file system supported by Sun Solaris. The software has been designed to provide... Read more >>
Regular Price: $299.97Applicable For:
- Accidently formated drives
- XFS Partition
- Virus infected partition
- Inaccessible / Corrupt Partition
- Deleted Files/Data
- Partially over written partition
- Files emptied from Recycle Bin
XFS Data Recovery Software
Disk Doctors XFS Data Recovery software works for XFS file system only and is not targeted to any particular operating system due to wide support of XFS with various UNIX and Linux operating systems...Read more >>
Regular Price: $199.97 -
VM-XEN Recovery
Applicable For:
- Recovering, Citrix XenServer VMs
- Recovering VHDs from Citrix XenServer
- Support saving VHDs as mountable VHD file
- Support saving Raw partition as image file
- Deals with variety of crashed virtual machine
VM Recovery (XenServer)
Support recovering, Citrix XenServer VMs, Support recovering VHDs from Citrix XenServer, Support saving VHDs as...Read more >>
Regular Price: $299.97
-
Windows Recovery
-
SYSTEM UTILITIES
-
Drive Clone
Applicable For:
- Create sector by sector drive copy
- Create drive image
- Restore Drive image
- Perform surface Scan to locate bad blocks
- Excelent Utilty in software toolbox
Drive Cloning Software
Drive Cloning, can help you make a clone of your hard drive or make a disk image that you can use to restore your data. Drive Image's clone option creates an exact replica of the drive. Cloning is great way to ...Read more >>
Regular Price: $39.97 -
Drive Manager
Applicable For:
- Precisely monitors your Hard Drive Functions
- Surface Scan option finds bad blocks and sectors
- Check Drive and CPU temperature
- Predict potential Failures
- Make a clone of your Hard Drive
- Make a Disk Image to restore your data later
Drive Manager Software
Disk Doctors Drive Manager in itself holds a number of recovery methods and techniques which makes it unique and robust recovery software. Another very important feature of this tool is ...Read more >>
Regular Price: $39.97
-
Drive Clone
-
DATA SECURITY
-
File Shredder
Applicable For:
- Eliminates files, folders and deleted data
- FAT16 / FAT32 / NTFS Partition
- Single Click" shreddind of files and folders
- Inbuilt Scheduler to schedule shredding tasks
- Wipe Disks clean before donating your computer
- Removed data permanently by shredding unused space
File Shredder Utility
When a file is deleted either by simple delete or by using Shift+Del keys, it is not completely wiped out from the computer. Windows Operating System just removes the deleted file entry from the directory...Read more >>
Regular Price: $49.97 -
Data Sanitizer
Applicable For:
- Securely erase Data files
- Wipe the Drive beyond Recovery
- Fast Zero Overwrite
- Random Overwrite
- Meets following Standards...
- US Navy, NAVSO P-5239-26- RLL
- US Department of Defence(DoD 5220.22-M)
- DoD Standards 5220.28 STD
- North Atlantic Treaty Organization-NATO Standard
- Peter Gutmann Secure Deletion
Data Sanitizer Software
Disk data wipe or erasing ensures privacy. Operating system's default delete function does not delete the entire file. To erase the drive beyond recovery certain software procedures are necessary...Read more >>
Regular Price: $39.97 -
Crypto - Secure Backup & Recovery
Applicable For:
- Secure Data Backup & Recovery
- Swift Startup and easy to use interface
- Craetes Password Protected Repository Folder in your Flash Drive and on yourt Dard Drive
- 128 and 256 AES encryption for Data Security
- Esay restore process of Backup files
Disk Doctors Drive SOS
Drive SOS, part of the Drive Manager package, is designed to precisely monitor your hard drive functions, predict potential failures and get the most out of your drive. SOS is your first line of defense in the event of a potential drive failure. If Drive SOS does predict a hard drive failure, you will need to make a backup and replace the damaged hard driveRead more >>
Regular Price: $0.00
-
File Shredder
- RECOVERY SERVICES
- BUNDLE OFFERS
- STORE
-
SUPPORT
-
Product Activation

Product Activation
Disk Doctors online activation system helps you to activate your's software copy online and without any hassel. You just need to enter your purchase order ID that is emailed to you when you purchase the software first time and the.... -
Submit a Ticket

Disk Doctors Help Desk
Disk Doctors online help desk is availabe for the cupport our valuable customers 24/7. Submit your ticket to our help desk and get an immediate responce from our support team .... -
Knowledge Base
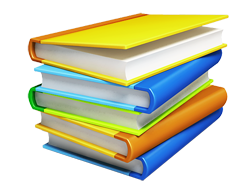
Knowledge Base
Search for your question or problem in our extensive knowledge base section using topics and keywords. The Knowledge Base has many product specific articles, created by Disk Doctors Support professionals who have resolved issues for customers. It is regularly updated, expanded, and refined to ensure that you have access to the very latest information. - Product Tutorials
- FAQ's
-
Product Activation
How to connect Android devices to PC with USB Mass Storage Mode
- Home
- Support Options
- How to connect Android devices to PC with USB Mass Storage Mode
How to connect Android devices to PC with USB Mass Storage Mode?
For recovering deleted, lost or formatted files (photos, videos, music) from your Android devices with any Photo Recovery software, you must connect your devices with PC in USB mode. However, some Android users don’t know how to do this. Here are some tips to help you connect different version Android devices to PC with USB Mass Storage Mode .To do it, you will need:
- For Android 2.1 to 2.3.7
- For Android 4.0 to 4.1.2
- For Android 4.2 or newer
How to use USB Mass Storage mode in Android 2.1-2.3.7
If you use Android 2.1-2.3.7 devices like Sony Xperia Samsung Galaxy Note, Samsung Galaxy S/S2,Motorola Droid RAZR, Droid 4, LG Optimus L3, HTC Rezound, HTC Sensation, HTC Desire, Kindle Fire, etc. follow simple instructions to connect your device in the mass storage mode.
- Turn on USB debugging by clicking Menu>Setting>Applications>Development>USB debugging
- Plug the supplied USB cable into your PC and connect it to your device. A USB icon will appear in the status bar when the device has been recognized.
- In the main screen of your Android device, use your finger to pull down the top status bar. Then touch USB Connected.
-
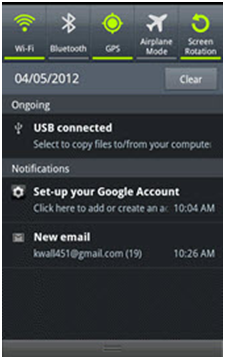
- Touch Connect USB storage.
-
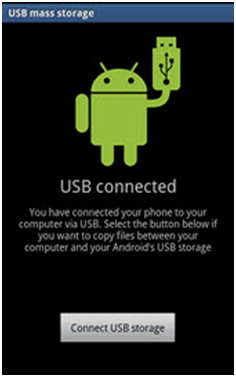
Then tap "Ok". When the green Android icon turn orange, the phone is now in USB Mass Storage mode and should now appear as USB disk drives in “Devices with Removable Storage” and be assigned drive letters.
Connect Android 4.0-4.1.2 device in USB mass storage mode
For Android 4.0-4.1.2 devices such as Samsung Galaxy S/S2/S3 or Nexus,HTC Desire X/V/C, HTC One X/V/S,LG Optimus L5/7/9,Optimus G,Motorola Droid RAZR,Sony Xperia V/T, Kindle Fire HD, etc, you can connect them to PC in USB mode with the below guide.
Galaxy S2 (Android 4.0) as example.
- Open the "Setting" > "More…"
- Search then Tap on "USB utilities"
- Check the option: "Connect Storage to PC"
-
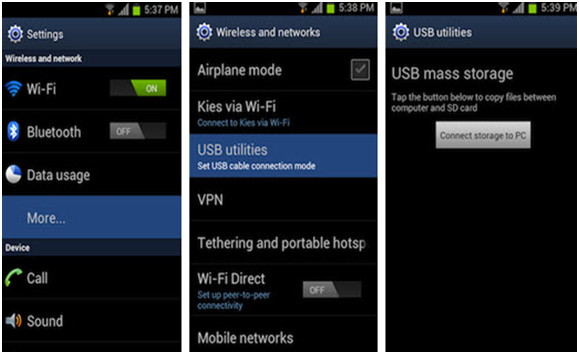
Then plug the USB cable into the device and connect to your computer. The “USB connected” screen with the large green Android icon will appear. Tap on "Connect USB storage". A confirmation dialog box will appear. Tap “OK“. The green Android icon will turn orange, indicating that the phone is now in USB Mass Storage mode and should now appear as USB disk drives in "Devices with Removable Storage" and be assigned drive letters.
Turn on USB Mass Storage mode in Android 4.2
You will be dismayed to see that there is no USB Debugging option in Android 4.2 smartphone or tablets like Nexus 4, Google Nexus 10,Samsung Galaxy S4, etc. Here is a way to turn it on since it is very well hidden!
- Go to Settings ->About Phone/Tablet.
- Go to "Build Number" at the end of the Scroll list.
- Tap on "Build Number" repeatedly (7 times). On your third tap you should see message indicating that you only have 4 more taps to go to 'become a developer'. Keep tapping until you are a developer.
-
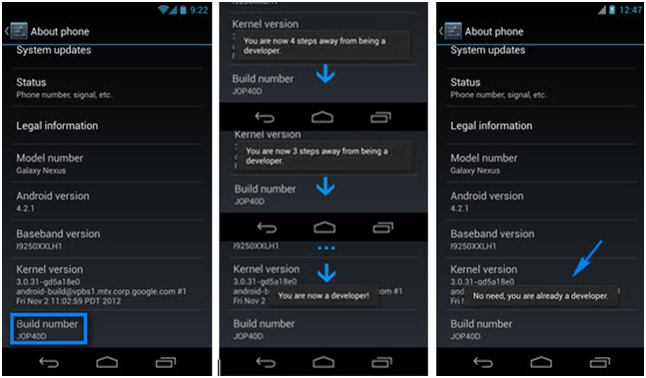
- Now Developer Option will be included in setting list of yours now. Go to "Develop Options" to check USB debugging> OK. Done.
-
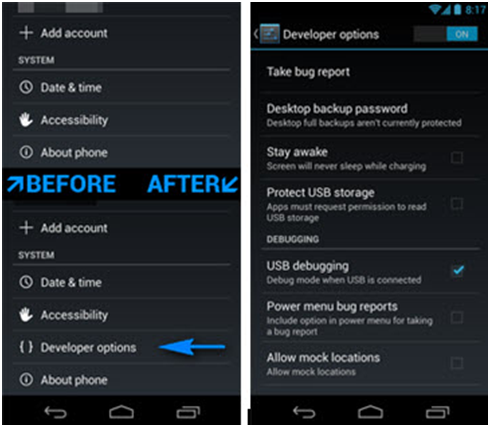
After connecting your devices to PC with USB Mass Storage mass, or connect the memory card through your computer’s card reader. Then you can recover deleted photos, videos from devices.
Note:If you still can’t connect your Android devices to PC with USB Mass storage mode with this method, you should search a third party apps for your devices like Airdroid, USB Mass Storage APK file, etc.








 Installation Guide
Installation Guide